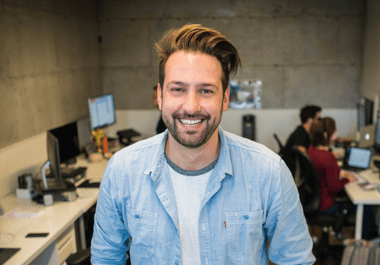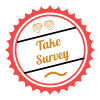What is Gig Economy, and How You Can Participate?
If you’re stuck at a 9 to 5 job with no promotion prospects and colleagues you have nothing in common
At Takesurvery, we provide you with step-by-step guidance on customer feedback surveys, login procedures, TV channel activation steps, breakfast hours, and more.

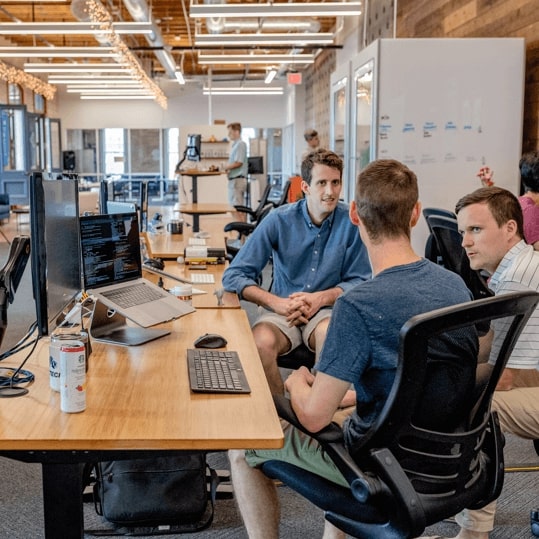
Takesurvery keep you updated with the latest steps on logins, surveys, password reset, account access, TV channel activation, and complete solution.
Participate in Survey and Win Prizes as Rewards
Find information about locations and breakfast hours of the restaurants
TV channel activation tips for different service providers
Learn how to login and activate credit cards of different companies or banks
Find details about how to login to access different web portals
Get the informtion about Price Match Policy of different stores

If you’re stuck at a 9 to 5 job with no promotion prospects and colleagues you have nothing in common

Education is a dynamic ecosystem where all stakeholders’ voices play an essential part in its evolution and development. Students occupy

Worldwide, the demand for English as a Second Language or ESL teachers is growing year-on-year. That means following this career
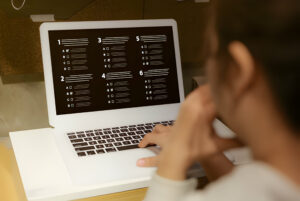
In the dynamic landscape of education, the voice of students is a powerful catalyst for positive change. Student feedback surveys

Students bring diverse perspectives, experiences, and voices that shape campus life. Fostering robust dialogue on campus is essential to creating

Education is an evolving process, and teaching effectiveness must be measured using more than traditional grading systems. Although grades provide

Starting your own business can seem a daunting and costly-demanding task. However, some concepts are worth considering. They require tiny
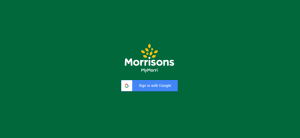
Please visit the official MyMorri portal for employees to access the MyMorri Payslip. For this, you must login to the

Writing a book report is an essential academic exercise that hones your analytical and communicative skills. It’s not just about